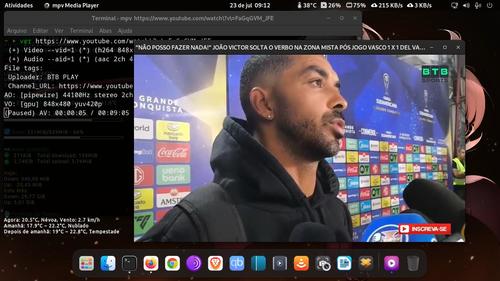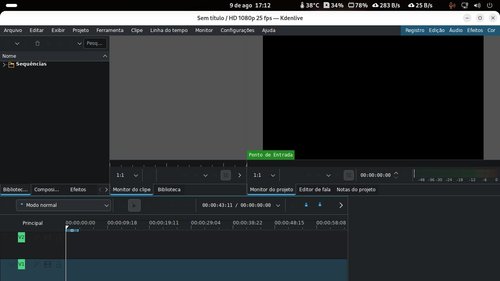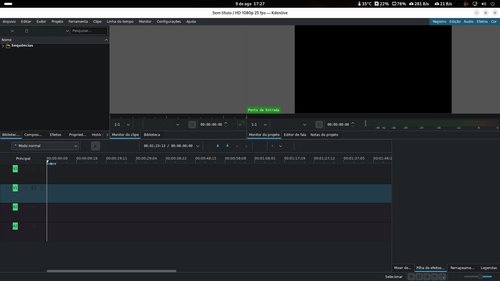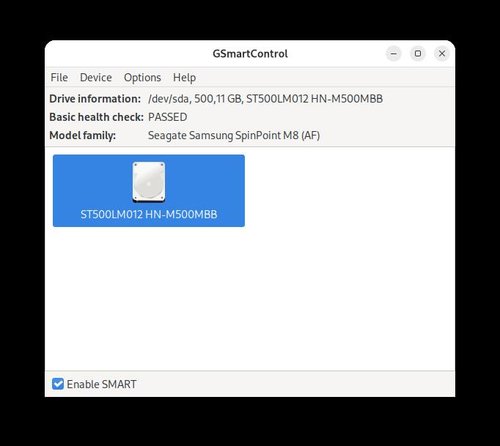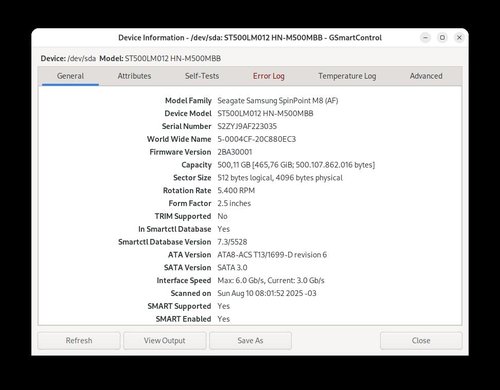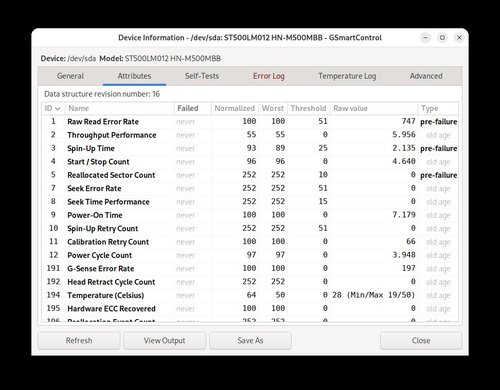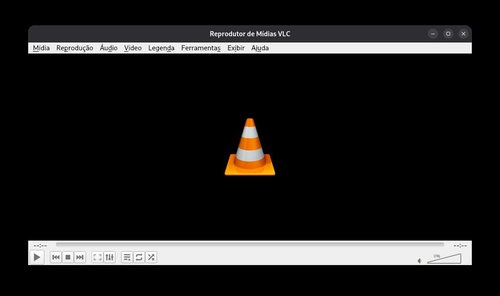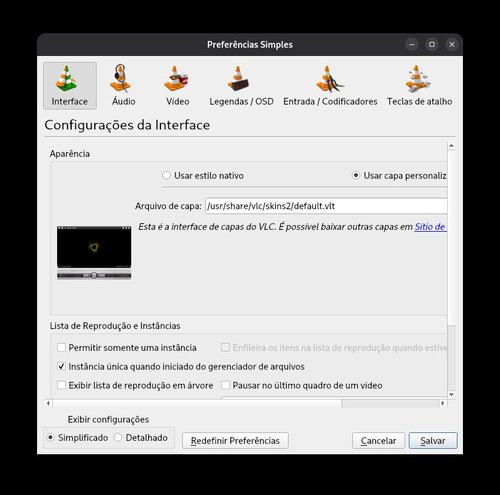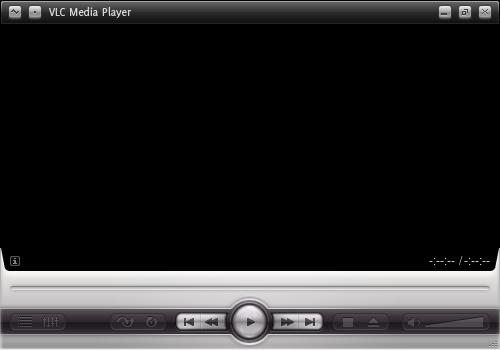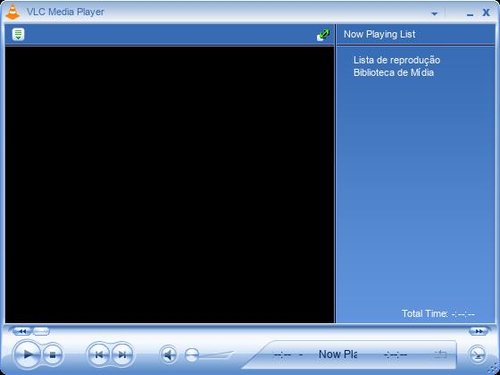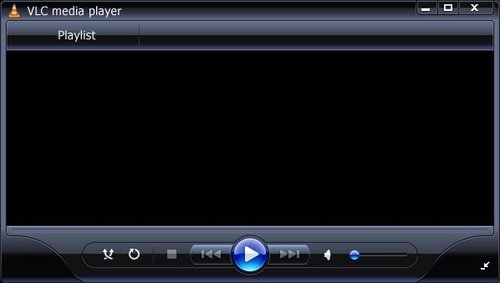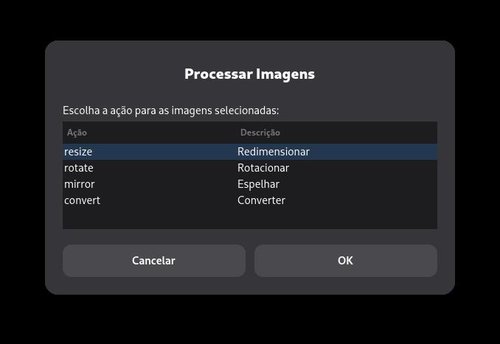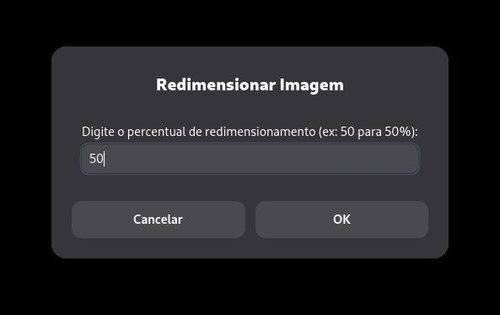Um modo leve de ouvir/ver áudio/vídeo da internet em máquinas pererecas
Muita gente acha que "navegador leve" não vai pesar no desempenho de uma máquina com poucos recursos mas isso é pura ilusão. Já testei muitos navegadores ditos "leves" (Falkon, Midori e outras bagaças) e eles podem até serem leves no aplicativo principal MAS, se somar os serviços paralelos, dá praticamente o mesmo consumo de recursos da máquina do que um Firefox ou Chrome e isso sem oferecer as mesmas funcionalidades de um navegador mais completo com extensões e tudo mais.
E máquinas ditas "pererecas" (designação minha para máquinas muito modestas) podem também não ter os recursos de hardware para lidar, por exemplo, com codificação e decodificação por hardware (GPU) e essa trabalho fica por conta de software e executado pela CPU e, nesse caso, vídeos e áudio mostrados em navegadores tendem a serem "gastões" de recursos de processamento justamente pela falta de aceleração adequada do processador, seja pelas limitações do mesmo ou pela falta de compatibilidade com o driver instalado.
Não vou entrar aqui em detalhes acerca de uso ou não de aceleração code/decode mas vou apresentar uma alternativa de ver/ouvir vídeos e áudio da internet pelo Terminal usando o player de A/V MPV. Antes, instale os pacotes:
$ sudo apt install mpv yt-dlp
O MPV é um player de A/V mais simples do que biquini de loira no Verão do Rio de Janeiro (quase pelado...) e direto ao que interessa, diferente do VLC, por exemplo. Com o comando adequado, é possível ver/ouvir vídeo/áudio pelo terminal e é isso que vamos ver aqui. O comando básico seria esse aqui:
$ mpv https://www.youtube.com/watch\?v\=26QK7l8wkww
Isso vai fazer com que o MPV abra a janela de vídeo com a configuração padrão de resolução e qualidade de áudio:
$ mpv https://www.youtube.com/watch\?v\=26QK7l8wkww
(+) Video --vid=1 (*) (vp9 1920x1080 29.970fps)
(+) Audio --aid=1 --alang=eng (*) (opus 2ch 48000Hz)
Subs --sid=1 --slang=pt-JkeT_87f4cc 'Portuguese - DTVCC1' (null) (external)
Subs --sid=2 --slang=pt-uYU-mmqFLq8 'Portuguese
O problema está aqui:
(+) Video --vid=1 (*) (vp9 1920x1080 29.970fps)
(+) Audio --aid=1 --alang=eng (*) (opus 2ch 48000Hz)
Em máquinas modestas VP9 e áudio Opus pesam muito em CPUs sem aceleração por hardware, ainda mais via navegador, então podemos refinar o comando para algo mais adequado:
$ mpv --ytdl-format="bestvideo[height<=480][vcodec^=avc1]+bestaudio[acodec^=mp4a]" URL-do-vídeo
Assim teremos:
(+) Video --vid=1 (*) (h264 854x480 25.000fps)
(+) Audio --aid=1 (*) (aac 2ch 44100Hz)
Veja que o VP9 ou AV1 foi trocado pelo H264 e o Opus pelo AAC, além de escolher a resolução 480p ou menor de acordo com a existência da mesma. Para um melhor tamanho da janela, podemos mudar o "480" por "720" (ou mesmo para "360") e que já é resolução HD mas isso fica por conta do usuário. Podemos então criar um alias (apelido) para esse comando onde você só digita o apelido mais a url do vídeo e o MPV aparece mostrando o vídeo conforme pedido. No Terminal, digite:
$ nano ~/.bashrc OU nano ~/.zshrc (dependendo do interpretador de shell que você usa)
Coloque no final do arquivo:
alias ver="mpv --ytdl-format='bestvideo[height<=480][vcodec^=avc1]+bestaudio[acodec^=mp4a]'"
alias ouvir="mpv --no-video --ytdl-format='bestaudio[acodec^=mp4a]'"
O primeiro alias (ver) mostra o vídeo e o segundo (ouvir) apenas o áudio, ambos com a melhor escolha entre codec e resolução de vídeo. Salve o arquivo e feche o mesmo (CTRL + O e CTRL + X) e depois mande um (sem as aspas) " source ~/.bashrc " ou " source ~/.zshrc " para carregar as novas opções do seu bash/zsh. O uso é simples, se é pra ver o vídeo, basta abrir o Terminal e digitar:
$ ver URL-do-vídeo
a janela do MPV vai abrir o vídeo com as configurações configuradas e bem mais leve do que se usasse o navegador.
Para ouvir:
$ ouvir URL-do-vídeo
Há o inconveniente de ter que escolher os vídeos no navegador para pegar a URL e jogar no alias mas, uma vez apenas com a URL, o navegador pode ser usado para outras coisas que não ver vídeos, mesmo porque esses dois alias funcionam também em playlists. E lembre-se, o MPV está apenas escolhendo as opções de H264 e AAC, o code/decode ainda é feito por software (CPU) mas de forma muito menos estressante para o seu sistema em relação ao VP9 e Opus.
Boas "pererecadas" aí, hehehe...